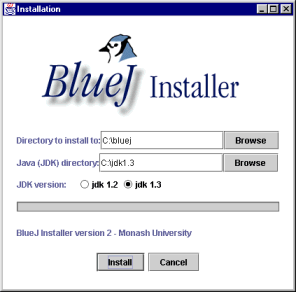
A primeira coisa a fazer para utilizar a linguagem Java é
instalar o Java Development Kit, ou JDK.
Observe a estrutura de diretórios do drive C: se já houver um diretório JDK* (JDK1.2, JDK1.2.2, JDK1.2.1, JDK1.3, JDK1.3.1, JDK1.4), o ambiente já está instalado. Se não houver, será necessário instalar uma das versões. Recomenda-se a instalação do JDK 1.4, disponível na página da Sun: selecione a versão adequada para seu sistema operacional (Windows, Linux, Solaris, etc), aceite a licença de uso, informe o diretório adequado (c:\jdk1.4) e confirme. NÃO INSTALE o JRE, pois contém apenas o ambiente de execução, não tem o compilador! Após a instalação, a seguinte estrutura estará disponível:
c:\jdk1.4 bin demo include jre bin lib lib
Observação: o instalador do JDK normalmente inclui o caminho c:\jdk1.4\bin no PATH. Para testar, abra uma janela DOS e digite:
c:\winnt> java -version
java version "1.4.0" Java(TM) 2 Runtime Environment, Standard Edition (build 1.4.0-b92) Java HotSpot(TM) Client VM (build 1.4.0-b92, mixed mode) |
Se aparecer uma mensagem de erro informando que não foi possível achar o arquivo, ajuste corretamente o PATH. No Windows NT isso é feito pelo painel de controle, system properties. No Windows 95/98, deve ser alterado o arquivo AUTOEXEC.BAT e reinicializada a máquina.
2. Compilando meu primeiro programa em Java
Os programas em Java podem ser criados em qualquer editor que
suporte o salvamento de arquivos texto sem formatação,
isto é, não devem ser utilizados aplicativos como Word e WordPad
(a não ser que sempre seja salvo um arquivo de texto puro).
Portanto, abra o editor de sua preferência (pode ser até... o Notepad!) e digite o seguinte programa. Crie uma pasta (por exemplo, "lapro2") para seu uso (de preferência no seu drive de rede H: e não no C:). Ao final, salve o arquivo dentro desta pasta, com o nome Teste.java - tenha a certeza de utilizar EXATAMENTE este nome, com a primeira letra maiúscula.
import java.io.*; class Teste {
public static void main(String args[]) {
System.out.println("Meu primeiro programa em Java");
}
}
|
Compile-o usando a seguinte chamada:
|
h:\lapro2> javac Teste.java h:\lapro2> |
Podem ocorrer alguns erros:
Se tudo correr bem, não aparecerá mensagem alguma. Verifique a existência do arquivo Teste.class:
h:\lapro2> dir Teste.* ... TESTE~1 JAV 149 11/03/01 19:00 Teste.java TESTE~1 CLA 433 11/03/01 19:01 Teste.class 2 arquivo(s) 582 bytes h:\lapro2> |
Para executar o programa, digite:
|
h:\lapro2> java Teste h:\lapro2> |
Observe que ao chamar o programa não se usa nenhum sufixo, apenas o nome da classe
OBS: A inicialização de um programa Java costuma levar mais tempo que a de um programa executável em código nativo, dependendo da velocidade do processador, quantidade de memória disponível e tipo de sistema operacional.
2. Instalando e usando o ambiente BlueJ
BlueJ é um ambiente para programação em
Java mais amigável, que inclui um editor, visualizador de classes e depurador
integrados. Será detalhado agora o procedimento de instalação:
|
c:\tmp> java -jar bluej-116.jar |
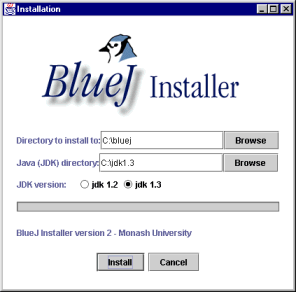
Clique duas vezes sobre o arquivo BLUEJ.BAT, no diretório c:\bluej (ou na área de trabalho, se o ícone estiver lá). A tela principal do BlueJ será então apresentada. Selecione o menu Project... New e digite "teste" na tela seguinte. Será então exibida a tela de edição do projeto:
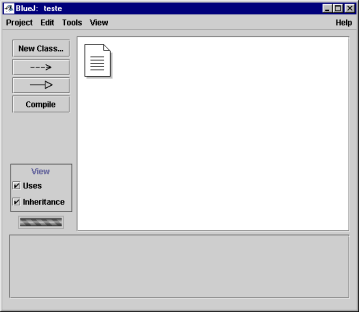
Obs: O ícone que parece uma folha de papel é um documento texto para servir de README para seu projeto. Não é necessário preenchê-lo no momento. Aliás, esqueça que ele está ali.
Clique agora no botão New Class... e digite "Teste2" na tela seguinte, clicando no botão Ok. A sua nova classe vai aparecer como uma caixa, ao lado do README:
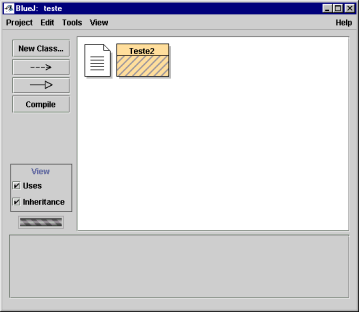
Clique duas vezes sobre a caixa "Teste2". Será aberta uma nova janela, mostrando o código que o BlueJ gerou para a classe. Apague tudo e digite exatamente o que segue:
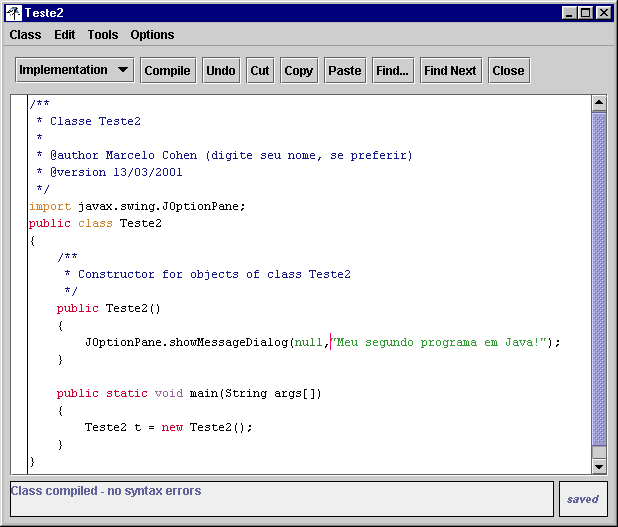
Não se preocupe por não entender exatamente o que está digitando. Ao longo dos anos tudo vai se esclarecer. Digo, do semestre. Clique no botão Compile. Se tudo correr bem, será exibida a mesma mensagem que está na figura acima. Clique no botão Close. Agora, clique com o botão da direita sobre a caixa "Teste2". Selecione a opção void main(..)

Se não aparecer uma janelinha com a mensagem é porque algo deu errado... A maioria dos problemas com o BlueJ ocorre na configuração do PATH para o JDK. Confira no arquivo BLUEJ.BAT se o PATH para o JDK está correto. Também tente executar o BlueJ pelo DOS, entrando no diretório c:\bluej e digitando BLUEJ.
ATENÇÃO! Existe um bug relacionado ao Windows NT e ao BlueJ: na primeira vez que você executar um programa usando essas caixas de diálogo, a janela será aberta ATRÁS de todas as outras já presentes na tela. Para confirmar isso, minimize as demais janelas abertas.
Se tudo correu bem até aqui, tente executar o seu programa pelo DOS e verifique que funciona exatamente da mesma forma. Antes de fechar o BlueJ, salve o projeto. Dica: se você quiser exibir várias linhas na mensagem, insira \n nos locais apropriados, dentro da string (exatamente como se faz em C).
|
Atenção: Você não poderá sair desta aula sem ter conseguido cumprir todas estas etapas. Eu falo sério! As etapas são:
Repetindo: o objetivo desta aula é a adaptação aos ambientes de trabalho. Esse conteúdo não será mais revisado e eu nunca mais falarei de configuração em aula ou no LAPRO! Tire todas as suas dúvidas hoje! |
| Você chegou ao final deste estudo dirigido. Procure revisar os conteúdos e aproveitar o tempo que resta para tirar dúvidas com o professor. Se algo não ficou claro, pergunte! |