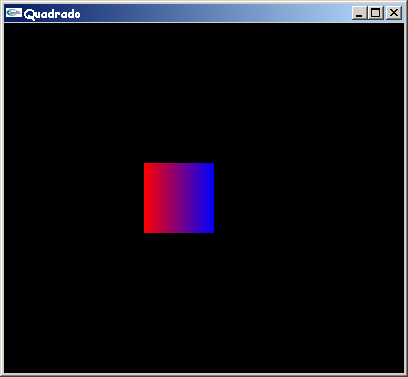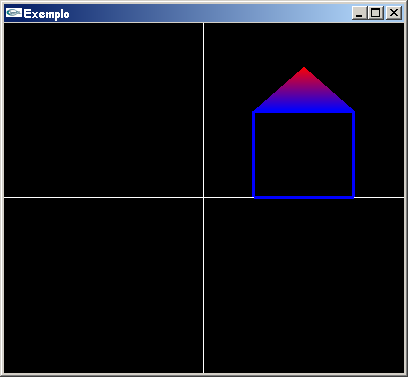|
O objetivo desta aula é se familiarizar com a utilização do
ambiente de programação Dev-C++ e OpenGL, e testar na prática os conceitos de Computação Gráfica
estudados em aula. Serão utilizadas apenas as bibliotecas OpenGL, GLU e GLUT, de maneira que o
programa fique portável e possa ser executado tanto no ambiente Windows como no ambiente
Linux
O primeiro passo consiste em instalar o Dev-C++ e a biblioteca GLUT.
Como o Dev-C++ já está instalado no laboratório, vamos ver apenas como instalar a GLUT. Caso seja necessário
fazer o download e saber como instalar o Dev-C++, siga as orientações disponíveis no tutorial de introdução de introdução
à OpenGL: Utilização do Dev-C++ com OpenGL.
Para instalar a biblioteca GLUT, siga os passos descritos a seguir..
- Faça o download do arquivo glut-devc.zip e descompacte o mesmo;
- Mova o arquivo glut.h para a pasta GL do DevC++ (C:\Dev-C++\Include\GL);
- Mova os arquivos glut32.def e libglut.a para a pasta Lib do DevC++ (C:\Dev-C++\Lib);
- Mova o arquivo glut32.dll para a mesma pasta onde serão colocados os arquivos executáveis;
neste caso, crie uma pasta no drive h para armazenar os exercícios (por exemplo, h:\OpenGL).
Para desenvolver as aplicações OpenGL no Dev-C++ é necessário criar
um projeto, que é um arquivo com sufixo .dev identificado pelo mesmo ícone do Dev-C++. Os passos para a criação
deste projeto e execução de um programa exemplo são:
- Inicialmente, crie uma pasta no drive h para armazenar os exercícios (por exemplo, h:\OpenGL);
- Crie um projeto selecionando a opção New Project do menu File, e na janela que será aberta,
selecione Console Application e clique em OK;
- Salve o projeto com o nome "Projeto1" na pasta criada anteriormente (h:\OpenGL);
- Automaticamente é criado um programa fonte chamado Untitled1 ou main, que deverá ser removido do
projeto (menu Project, opção Remove from project);
- Faça o download de um programa exemplo clicando aqui (armazene este
arquivo na mesma pasta do Projeto1.dev);
- Inclua este arquivo no projeto selecionando a opção Add to project do menu Project;
- Configure o compilador para utilização de OpenGL no menu Project, opção Project options, incluindo
no campo Further object files or linker options as diretivas de ligação
-lopengl32 –lglut32 –lglu32
que especificam as DLLs a serem ligadas com esse programa (cuide que no copy/paste o sinal de "-" aparece
como "|" e aí haverá um problema de compilação);
- Finalmente, compile e execute o programa (menu Execute), que abrirá uma janela com fundo preto e um
quadrado colorido, conforme
mostra a próxima figura;
- Observe que foram criados arquivos com extensão .o, que corresponde ao objeto que é executado, e com extensão
.rc, que corresponde a um arquivo de resources criado pelo Dev-C++ quando da compilação.
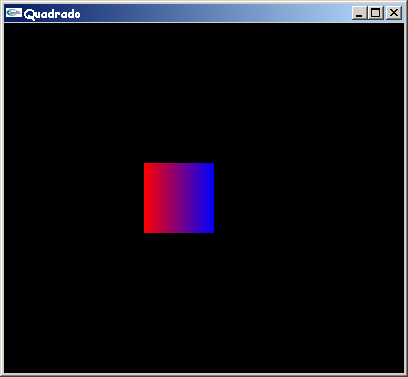
Observe atentamente o código para entender o seu funcionamento, considerando a
estrutura básica de um programa OpenGL:
- Função main, onde a comunicação com a OpenGL é estabelecida e são disparadas as inicializações
necessárias, que inclui a definição das funções callback;
- Função que contém as inicializações relativas à exibição (Inicializa);
- Função callback (Desenha) responsável pelo desenho;
- Função callback (AlteraTamanhoJanela) que é chamada sempre que a janela for redimensionada.
Agora altere o código fonte conforme descrito a seguir e, a cada alteração,
compile e execute novamente o programa para verificar os resultados obtidos. Em caso de dúvida, consulte a professora
ou o tuturial de introdução à OpenGL disponível em
http://www.inf.pucrs.br/~manssour/OpenGL/.
- Elimine o include para a windows.h;
- Troque a cor de fundo da janela, modificando os argumentos da chamada da função
glClearColor(0.0f, 0.0f, 0.0f, 1.0f), e as cores do desenho (glColor3f(1.0f, 0.0f, 0.0f););
- Altere o nome, o tamanho e a posição da janela GLUT nas funções de inicialização chamadas na main;
- Por enquanto, elimine o cálculo para correção da razão do aspecto (coloque apenas gluOrtho2D (-250.0f, 250.0f, -250.0f, 250.0f);,
que faz com que a origem do sistema de referência fique no centro da window)
- Desenhe duas linhas que representem os eixos cartesianos do universo (use glBegin(GL_LINES) e glEnd(),
acrescentando os quatro vértices necessários para o desenho dos eixos);
Importante: todas as rotinas de desenho devem ser chamadas na função Desenha;
- Substitua a chamada à função glBegin(GL_QUADS);....glEnd(); pelo desenho de um triângulo e de um quadrado,
que devem ser definidos de maneira a formar uma casinha, como mostra a próxima figura. Os comandos para desenhar a casinha
são:
glLineWidth(3);
glBegin(GL_TRIANGLES);
glColor3f(0.0f, 0.0f, 1.0f);
glVertex2i(50,100);
glColor3f(1.0f, 0.0f, 0.0f);
glVertex2i(100,150);
glColor3f(0.0f, 0.0f, 1.0f);
glVertex2i(150,100);
glEnd();
glBegin(GL_LINE_LOOP);
glVertex2i(50,1);
glVertex2i(50,99);
glVertex2i(150,99);
glVertex2i(150,1);
glEnd();
- Aplique uma tranformação geométrica de 45 graus de rotação na casinha (importante: a rotação, bem como as transformações
de escala e translação, deve ser aplicada antes que a casinha seja desenhada);
- Altere o ângulo de rotação de 45 para 90 graus e veja o que acontece;
- Altere a posição da casinha de maneira que ela seja rotacionada em torno do seu ponto central e não troque de "quadrante".
Neste caso, troque os valores dos vértices de tal maneira que o centro da casinha fique na posição (0,0).
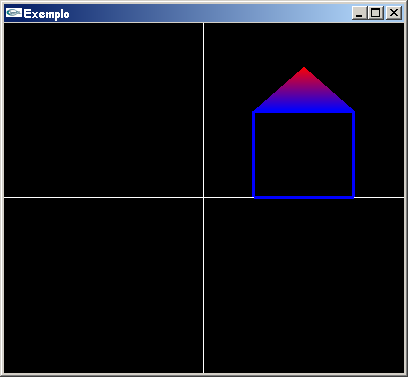
Como fazer para interagir com o programa sem que seja necessário compilar o
código cada vez que o objeto, por exemplo, é rotacionado com um ângulo diferente? Neste caso, pode ser definida uma
função callback para gerenciar eventos do teclado. Para isto, inicialmente, registre esta função callback
acrestando a seguinte linha de código na função main, antes da chamada para a função Inicializa():
glutSpecialFunc(TeclasEspeciais);
Em seguida, declare as seguintes variáveis globais (logo após os includes):
GLint tx, ty, angulo;
GLfloat ex,ey;
Inicialize estas variáveis na função Inicializa() com os seguintes valores:
tx = 0;
ty = 0;
angulo = 0;
ex = 1;
ey = 1;
Agora acrescente os comandos abaixo na função Desenha, no lugar do comando
glRotatef colocado anteriormente:
glTranslatef(tx, ty, 0);
glScalef(ex, ey, 1);
glRotatef(angulo, 0, 0, 1);
Finalmente, para fazer o tratamento dos eventos, inclua e termine de implementar a
função callback TeclasEspeciais descrita abaixo. Complete código desta função de maneira a permitir:
- rotacionar o objeto para esquerda cada vez o usuário pressiona a tecla PageUp (incremente a variável global angulo);
- rotacionar o objeto para direita cada vez o usuário pressiona a tecla PageDn (decremente a variável global angulo);
- aumentar o tamanho do objeto cada vez que o usuário pressiona a tecla Home (incremente ex e ey);
- diminuir o tamanho do objeto cada vez que o usuário pressiona a tecla End (decremente ex e ey);
- transladar o objeto para cima, para baixo, para a esquerda e para a direita sempre que o
usuário pressionar cada uma das teclas de setas (incremente e decremente as variáveis tx e ty).
void TeclasEspeciais(int key, int x, int y)
{
switch (key)
{
case GLUT_KEY_PAGE_UP:
break;
case GLUT_KEY_PAGE_DOWN:
break;
case GLUT_KEY_HOME:
break;
case GLUT_KEY_END:
break;
case GLUT_KEY_UP:
break;
case GLUT_KEY_DOWN:
break;
case GLUT_KEY_LEFT:
break;
case GLUT_KEY_RIGHT:
break;
}
glutPostRedisplay();
}
Para outras informações sobre o tratamento de eventos, consulte o tutorial de
OpenGL (http://www.inf.pucrs.br/~manssour/OpenGL/Eventos.html).

 Comentários, dúvidas, sugestões, envie um mail para [email protected] Comentários, dúvidas, sugestões, envie um mail para [email protected]

|