UTILIZAÇÃO DO WORD
As próximas três aulas práticas serão
destinadas ao aprendizado do Word. A idéia é que cada aluno faça uma breve
pesquisa de um tema e elabore um documento científico formatado pelas regras da
ABNT.
Basicamente, o trabalho de Word que será
realizado nesta e nas próximas duas aulas possui as seguintes etapas:
1.
Definir
um assunto de seu interesse na sua área de formação (Engenharia).
2.
Pesquisar sobre um assunto
de seu interesse no portal de periódicos da Capes.
3. Escrever um
trabalho acadêmico sobre o assunto, usando o processador de textos Microsoft Word.
4. Formatar este
documento seguindo as normas definidas na Biblioteca Central da PUCRS.
ATIVIDADES DA PRIMEIRA AULA DE WORD
Inicialmente
você deverá pensar em um tema de pesquisa na sua área de interesse e fazer uma
busca para selecionar um artigo sobre o assunto escolhido. Para isto, você
deverá entrar na Capes Periódicos: http://www.periodicos.capes.gov.br.
· Notem que a página apresenta 3 tipos de pesquisa (Textos
completos, Resumos e Patentes, Estatísticas, Livros e Outras Fontes).
Dica: Para manterem a página inicial intacta, como referência,
utilizem o botão da direita do mouse e abram a conexão em uma nova janela. Agora sim,
estamos prontos para iniciar a nossa pesquisa de literatura na área da
engenharia. Para entender melhor como funcionam as bases de dados e os
mecanismos de busca disponíveis é necessário dedicar algumas horas extra classe para ler todas as instruções contidas no
documento.
a)
Selecione a
primeira opção “Textos Completos” e uma nova tela será exibida;
b)
No campo à
direita da janela, selecione sua área de estudo no item “Engenharias”. Um
conjunto de publicações referente à área selecionada será exibido;
c)
Clique sobre
o nome da publicação para visualizar o seu conteúdo.
Observação: Quando você
encontrar a opção PDF significa que o artigo poderá ser acessado em seu formato
completo para leitura e impressão.
Salve o artigo
que você achar interessante no drive H para poder
continuar o trabalho.
Agora, você
deverá verificar as regras existentes para elaboração e formatação do documento
que estão definidas no Modelo Para Apresentação de Trabalhos Acadêmicos, Teses
e Dissertações Elaborado Pela Biblioteca Central Irmão José Otão.
Acesse a página
da Biblioteca Central da PUCRS (http://www.pucrs.br/biblioteca/)
e verifique o conteúdo da página para selecionar a opção adequada: Modelo - Trabalhos Acadêm. Teses e Dissert.
Como o acesso é exclusivo para alunos, professores, pesquisadores e
funcionários da PUCRS, você deverá fornecer o seu número de matrícula.
A seguir leia as
orientações da página com especial atenção para a Estrutura de Documentos. A
estrutura de documentos como, teses, dissertações e trabalhos acadêmicos, é
composta pelos seguintes itens:
1. Elementos Pré-textuais: informações que antecedem
o texto e auxiliam na identificação e uso do trabalho. Os seguintes elementos
precedem a introdução do trabalho:
c. Folha de
rosto (obrigatório)
e. Folha de
aprovação (obrigatório)
g. Agradecimento(s)
(opcional)
i.
Resumo na
língua vernácula (obrigatório)
j.
Resumo em
língua estrangeira (obrigatório)
k. Lista de
ilustrações (opcional)
l.
Lista de
tabelas (opcional)
m. Lista de
abreviaturas e siglas (opcional)
n. Lista de
símbolos (opcional)
2. Elementos Textuais: elementos referentes ao
conteúdo do trabalho, onde a matéria é exposta, como, por exemplo:
a. Introdução
b. Desenvolvimento
c. Conclusão
3. Elementos Pós-textuais: elementos que aparecem
após a finalização do conteúdo do trabalho; tais elementos são:
Agora você
deverá criar um documento no WORD e iniciar a sua formatação de acordo com o
Modelo Para Apresentação de Trabalhos Acadêmicos, Teses e Dissertações
estudado. Neste momento, você deverá incluir no documento os elementos listados
mais abaixo.
Para preencher
os dados, você deverá colocar a PUCRS e a FENG como instituição, seu nome, o
nome de algum professor como orientador, a cidade de Porto Alegre como local e
a data para ser atualizada automaticamente (no menu Inserir, selecione a opção Data
e Hora... e na janela que é aberta selecione o formato de data adequada e a
opção Atualizar automaticamente).
Coloque como título do trabalho o seguinte: “Artigo Escolhido: <coloque aqui
o título do artigo pesquisado>”.
·
Capa:
revestimento externo do trabalho (obrigatório), onde devem constar as
informações indispensáveis à sua identificação. Deve conter as seguintes
informações: nome da instituição onde
se apresentou o trabalho; nome
completo do(s) autor(es) do trabalho; título; subtítulo se houver; local
(cidade da instituição em que o trabalho foi apresentado); data da entrega.
·
Folha de Rosto: Deve conter as seguintes
informações: nome completo do(s) autor(es) do trabalho; título; subtítulo se
houver; número de volumes; nome do orientador; nome do co-orientador se
houver; local (cidade da
instituição em que o trabalho foi apresentado); ano da entrega. Utilize o seguinte texto: “Trabalho final
apresentado como requisito parcial para obtenção do grau da disciplina
Ferramentas Computacionais, pela Faculdade de Informática da Pontifícia
Universidade Católica do Rio Grande do Sul.”
·
Dedicatória(s):
Texto no qual o autor do trabalho
oferece homenagem ou dedica seu trabalho a alguém.
Lembre de salvar o documento no drive
H, e a cada 10 ou 15 minutos salve-o novamente para não perder o trabalho.
ATIVIDADES DA SEGUNDA AULA DE WORD
Nesta aula você
deverá continuar o trabalho iniciado na primeira aula. Portanto, é necessário
abrir o documento criado no Word e continuar a criação do modelo de documento,
conforme pesquisado na página da biblioteca. Utilize o artigo pesquisado na
última aula para escrever o restante do trabalho.
Observações e normas para elaboração do
documento:
·
Inclua o resumo na
língua vernácula, que é obrigatório e consiste em uma apresentação
concisa dos pontos relevantes de um texto. Para este trabalho, simplesmente
copie o resumo do artigo pesquisado.
·
Você deverá incluir uma Lista de Ilustrações, uma Lista de Equações e o
Sumário. Porém, neste momento, coloque apenas o título, inclua algumas linhas
em branco e insira uma quebra de página (vá no menu Inserir e selecione a opção Quebra...) Deixe para incluir as listas
propriamente ditas no final.
·
Do sumário para a Introdução: sugere-se a quebra de seção para facilitar
a inclusão do número de páginas no documento.
·
Utilize
o mesmo estilo e formatação para todos os títulos. Portanto,
inicialmente, formate apenas um dos títulos, como, por exemplo, “Lista de
Ilustrações”, escolhendo o tipo formatação indicada para títulos na página da
biblioteca. Depois, crie um estilo chamado Titulo da seguinte maneira: após ter sido feita
a formação, basta clicar no ícone que aparece selecionado na figura abaixo.
Depois, apenas digite os demais títulos, selecione um por um, e, após a
seleção, selecione o estilo Titulo criado anteriormente. Algumas informações
sobre estilos podem ser obtidas clicando
aqui.

·
Inclua a Introdução, que deve informar que o trabalho apresentado não é de
autoria do aluno da disciplina, mas que serviu de base para aplicar o modelo de
formatação. Ainda, deve conter uma justificativa da escolha do artigo que foi
selecionado da seguinte maneira:
Por exemplo: “Este trabalho faz
parte da disciplina tal, tendo por objetivo a formatação de um documento
científico. Assim, o trabalho que serviu para implementar o modelo de
formatação adotado é do autor fulano e foi publicado em tal periódico.
Este trabalho foi escolhido porque….”
·
Agora vem o desenvolvimento do trabalho, que corresponde ao artigo
escolhido. Para isso, o título desta seção é o mesmo do título do artigo.
Exemplo: 2- O IDOSO BRASILEIRO NO SÉCULO 19. Todo o artigo escolhido estará
dentro deste capítulo. Aqui, teremos o
desenvolvimento com as seções (títulos) e subseções (subtítulos) do trabalho.
Desenvolvimento: cada seção do artigo corresponde a
uma seção ou subseção do trabalho. A primeira seção será 2.1, a segunda 2.2,...
Havendo subseções dentre da seção 2.2, será numerada como 2.2.1, 2.2.2,.... As considerações
finais do artigo (Conclusão) será a última subseção da seção 2. Exemplo, 2.4
Considerações.
Dicas: Como
cada capítulo, incluindo a introdução e a conclusão, deve iniciar numa nova
página, inclua uma quebra de página ao final de cada um. Crie estilos Titulo1, Titulo2 e Titulo3 para os
títulos dos capítulos (incluindo a introdução e a conclusão) e subtítulos, da
mesma maneira que foi criado o estilo Titulo.
Use numeração automática para os títulos (menu FormataràMarcadores e numeração...àaba Vários
níveis).
Regra 1: É
obrigatória a inclusão de pelo menos uma figura, cuja legenda deve ser incluída
através do menu Inserir àReferência àLegenda... Veja mais informações sobre legendas clicando
aqui.

Regra 2: Também é
obrigatória a inclusão de uma fórmula no capítulo de desenvolvimento, para
aprender como inserir uma equação. Clique no local onde a equação deve ser
inserida e selecione o menu InseriràObjetoàMicrosoft Equation. Depois que a equação estiver pronta, inclua
uma legenda (exemplo: Equação 1. Exemplo
de fórmula.). Para construir a equação, selecione símbolos na barra de
ferramentas Equação e digite variáveis e números. Um
exemplo de equação que poderá ser elaborada é apresentado a seguir. Para
retornar ao Word, basta clicar no
documento que está sendo editado.
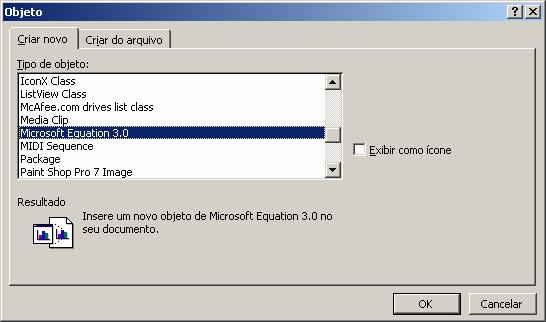

·
Siga as informações gerais de formatação listadas a seguir. Se houver
alguma dúvida quanto à formatação que deve ser aplicada, acesse a página da
biblioteca. Se houve alguma sobre como formatar parágrafos no Word clique
aqui.
1.
Formato
O papel utilizado no documento deve ser de cor branca, de boa qualidade
e o formato deve ser o A4 (21cm x 29,7cm). O texto
deve ser digitado ou datilografado na cor preta, com exceção das ilustrações,
no anverso das folhas. Sobre o
tamanho da fonte, a ABNT (2002c) recomenda tamanho 12. Indicação
de seções e títulos não numerados devem ser destacados, utilizando-se
fonte maior (14) e negrito. Seguindo a recomendação, deve-se utilizar uma fonte
suficientemente clara, por exemplo, Times New Roman.
2.
Margens
da folha
As
margens da folha devem permitir uma encadernação e uma reprodução corretas.
Conforme ABNT (2002c), as especificações são as seguintes:
|
Margem esquerda |
|
|
Margem direita |
|
|
Margem superior |
|
|
Margem inferior |
|
3. Espacejamentos
Segundo a ABNT (2002c), deve-se adotar os seguintes espacejamentos (entre linhas)
para a datilografia ou digitação:
|
texto (corpo do trabalho) |
Digitado ou datilografado com espaço
duplo. |
|
citações com mais de 3 linhas |
Digitados ou datilografados em
espaço simples. |
|
legendas das ilustrações e tabelas |
Digitados ou datilografados em
espaço simples. |
|
títulos das subseções |
Devem ser separados do texto que os
precede ou que os sucede por dois espaços duplos. |
|
notas |
Digitados ou datilografados em
espaço simples. |
|
referências |
Digitados ou datilografados em
espaço simples e separadas entre si por espaço duplo. |
O
alinhamento a ser utilizado deve ser o seguinte:
|
|
O texto deve ser alinhado ao centro. |
|
||
|
O texto deve ser alinhado à
esquerda. |
|
|||
|
Títulos sem
indicativo numérico: |
O texto deve ser centralizado. |
|||
|
Texto (corpo do trabalho) |
O texto deve ser alinhado em ambas as
margens (justificado) |
|||
5.
Paginação
Deve-se
iniciar a contagem seqüencial das páginas do trabalho a partir da folha de
rosto. A numeração das páginas de um trabalho só é colocada a partir da
primeira folha de texto (Introdução). A numeração é feita em algarismos
arábicos a
ATIVIDADES DA TERCEIRA AULA DE WORD
Nesta aula você
deverá continuar o trabalho iniciado na primeira aula de Word. Portanto, é
necessário abrir o documento já criado e continuar a sua edição seguindo as
instruções da biblioteca. É importante que todas as atividades da primeira e da
segunda aula tenham sido finalizadas para que o documento também seja
finalizado hoje!!!
·
Conclusão: deve haver uma reflexão sobre a proposta metodológica do
trabalho.
·
Referências: incluir a referência do artigo escolhido, além daqueles
constantes no próprio artigo.
·
Agora a Listagem de Ilustrações, a Listagem de Equações e o Sumário
deverão ser incluídos, um a um. Para isto, posicione o cursor logo abaixo do
título da Listagem e selecione menu InseriràReferênciasàÍndices. Neste caso, a janela abaixo é aberta. Para
as listagens de ilustrações e equações selecione a aba “Índice de Figuras”, e
para o sumário selecione a aba “Índice Analítico”. Observe que é possível
alterar a “aparência” da listagem alterando o seu formato (veja o destaque nas
figuras abaixo). As listagens serão inseridas automaticamente de acordo com o
estilo usado nos títulos e legendas. Mais informações sobre a inserção de
índices podem ser obtidas clicando
aqui.
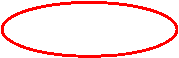
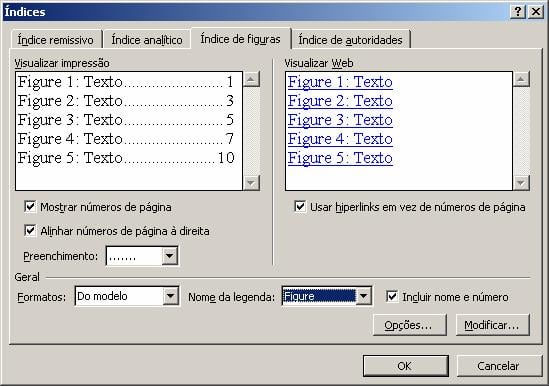
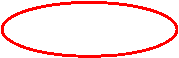
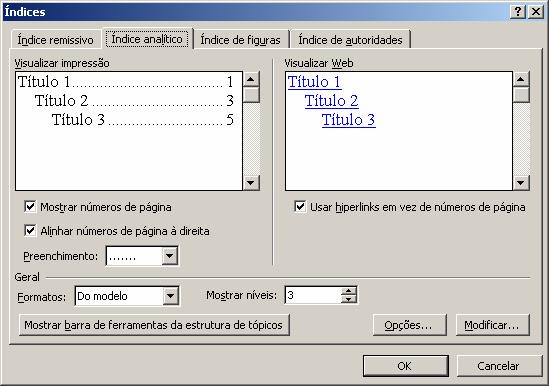
·
Verifique se a configuração das páginas (tamanho, margens, etc) está de
acordo com as normas.
·
Inclua a numeração de páginas conforme indicado nas normas: deve-se
iniciar a contagem seqüencial das páginas do trabalho a partir da folha de
rosto; a numeração das páginas de um trabalho só é colocada a partir da
primeira folha de texto (Introdução); a numeração é feita em algarismos
arábicos, a 2 cm da borda superior direita da folha, em fonte menor que a do
texto. Para incluir os números de páginas corretamente selecione o menu InseriràNúmeros de páginas... e a janela abaixo será aberta. Faça isto para
a primeira seção do documento, que vai até o sumário, e repita o procedimento
para a segunda seção, que começa na introdução.
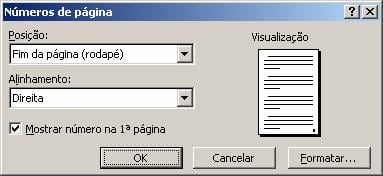
·
Finalmente, acesso o menu ArquivoàVisualizar impressão para ver como ficou a aparência do documento. Verifique se ele está de
acordo com as normas da biblioteca.
No final desta
aula você deverá ter o documento completo e formatado de acordo com as normas
da biblioteca!!!! Este trabalho poderá ser consultado futuramente para
elaboração de outros documentos ao longo da graduação.
![]()
![]() Comentários, dúvidas, sugestões, envie
um mail para isabel.manssour at pucrs dot br
Comentários, dúvidas, sugestões, envie
um mail para isabel.manssour at pucrs dot br
![]()
Este
material está baseado nos exercícios dos professores Gilberto Andrade,
Márcia Campos, Osmar Souza, Fernanda Walker e
Letícia Leite
Última alteração em 23 de março de 2007.